

RORONOA
ボクはMacでもiPadでもiPhoneでもブラウザはSafari、Chromeのどっちも使用している。ブックマークがそれぞれの端末でそれぞれのブラウザごとにバラバラなのは許せない。
ボクはMac/iPhone/iPadを使い分けながら日々生きている。どの端末でも検索は使用する。そんな時にブックマークが一緒じゃないのは気持ち悪くない?
「ブラウザはSafariしか使わない!」
そういう方はicloudでチェック入れるだけやから簡単やと思うけどブラウザを二つ使っている方はこの気持ちわかってくれる方多いと思う。
ボクの場合MacだとChromeを使用することが多い。拡張機能が豊富で助かるから。iPhoneやiPadではSafariを使用することが多い。もちろんMacでもSafariを使用することはあるし、iPhoneでもChromeを使用することもある。
だからどうせ使うならブックマークはどちらも同じものが同じ順番であって、簡単にアクセスできるようにしたいところ。今日はそんなことを実現する方法がめちゃくちゃ簡単なので紹介したい。是非やってみて欲しい。
- Mac/iPhone/iPadなど複数使用している人
- ブラウザはSafariとChromeをどっちも使う人
必要なもの
- Mac
- iPhone or iPad
いろいろ検討したけどとりあえずiPhoneだけではできひんかったから、PCがあること前提。
事前準備
事前準備はiPhoneで「Safari」「Chrome」、Macで「Safari」の3ステップだ。すぐ終わる(多分3分や)。順に見ていこう。
iPhoneでSafariの準備をする
- 設定アプリをタップ
- 一番上のAppleID、iCloudをタップ
- iCloudをタップ
- Safariのチェックをオンにする
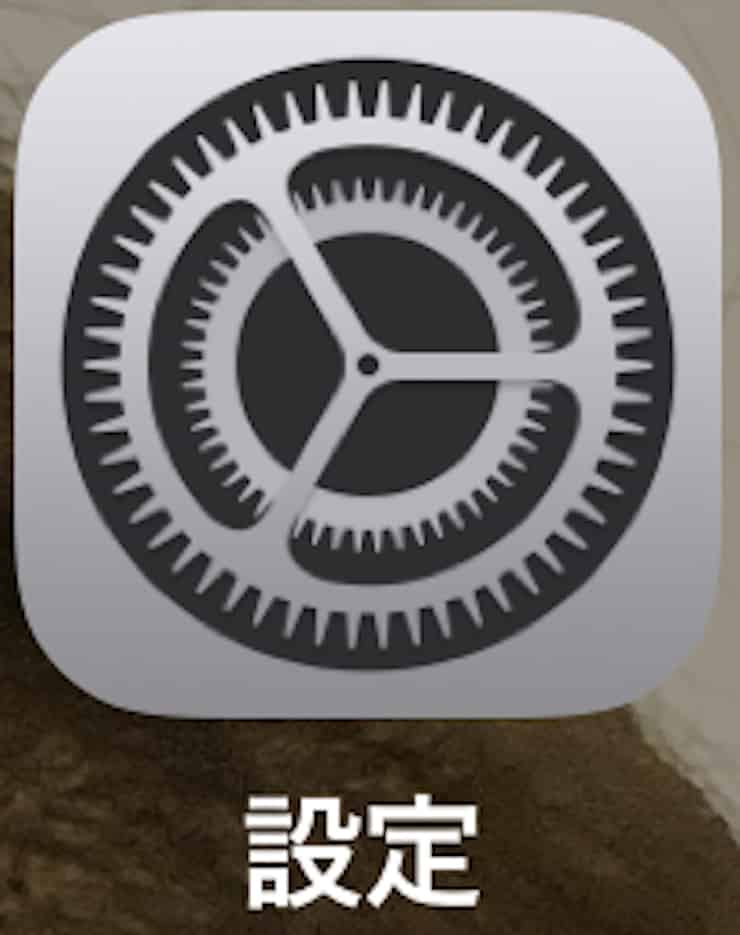
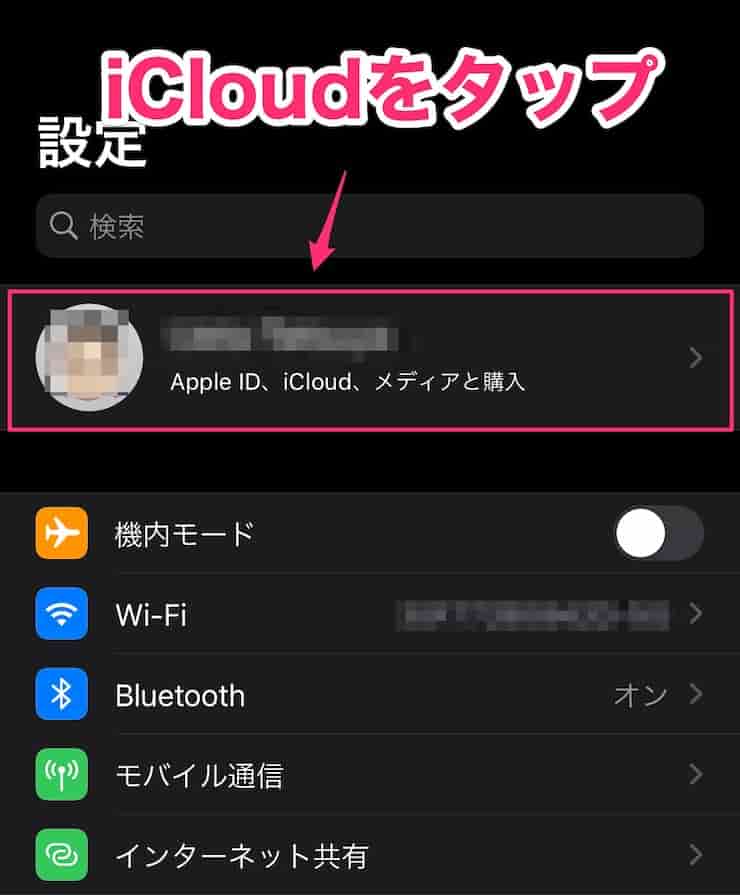
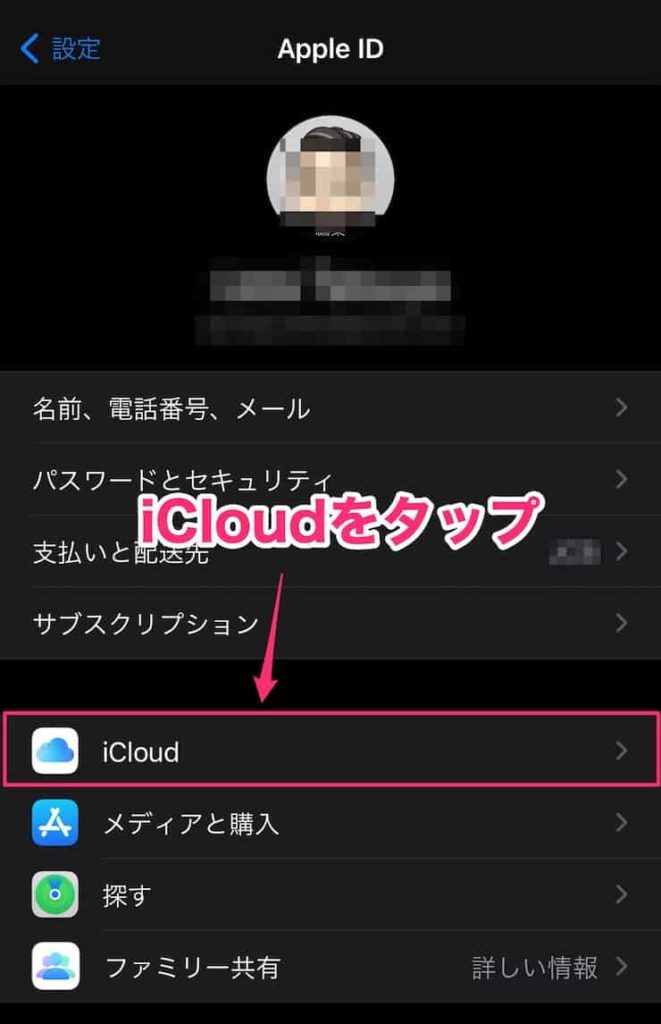
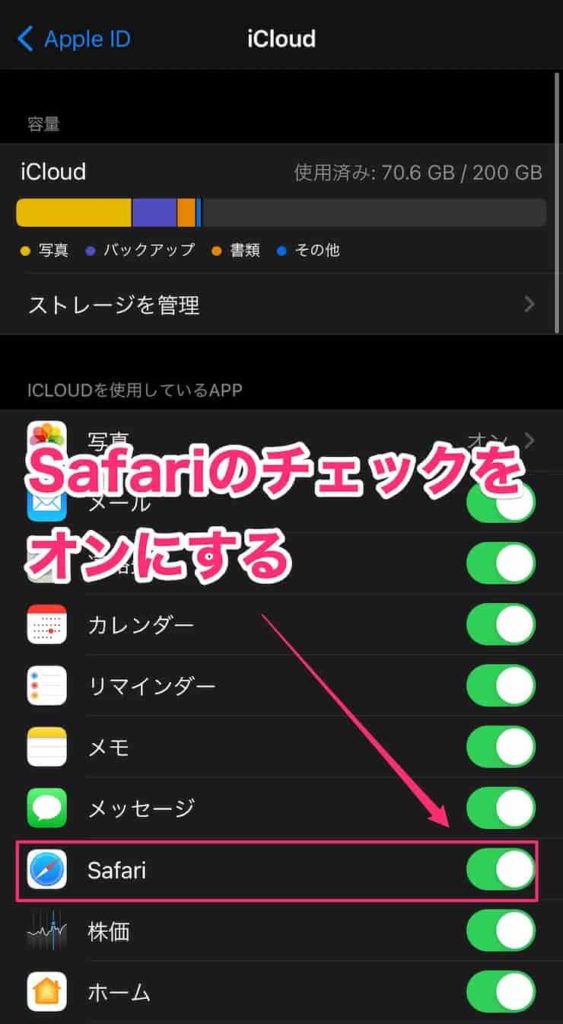
iPhoneでChromeの準備をする
- Chromeアプリを立ち上げる
- 一番右下の「・・・」をタップ
- 設定をタップ
- Googleアカウントにログインする
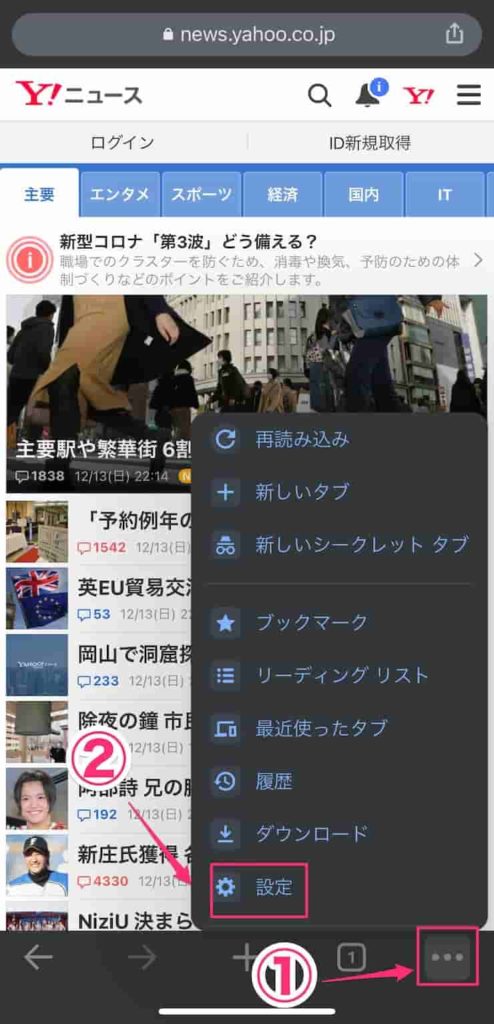

MacでSafariの準備をする
- 左上のリンゴマークを押す
- システム環境設定を押す
- AppleIDをタップ
- Safariのチェックをオンにする



この3つが事前準備だ。文章とか画像で書くとややこしく感じるかもしれないが、3分あれば終わる。
ここからは実際にブックマークを同期していく作業になるんやけどPCでの作業になる。今日はChromeのブックマークをSafariに統合する方法の方が簡単やからそっちを紹介する。
※Safariのブックマークは一回全部消しておいた方がいいかな。ゴチャゴチャなってしまうから。
ChromeのブックマークをSafariに同期する方法
MacでSafariを立ち上げる
- ファイルを押す
- 読み込みを押す
- Google Chromeを押す
- ブックマーク、履歴両方チェックを入れる
- 読み込むを押す
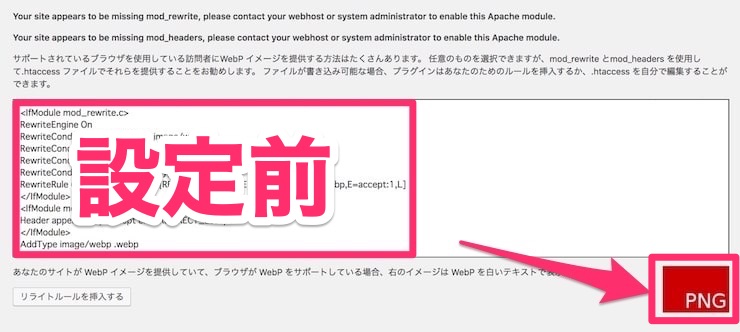
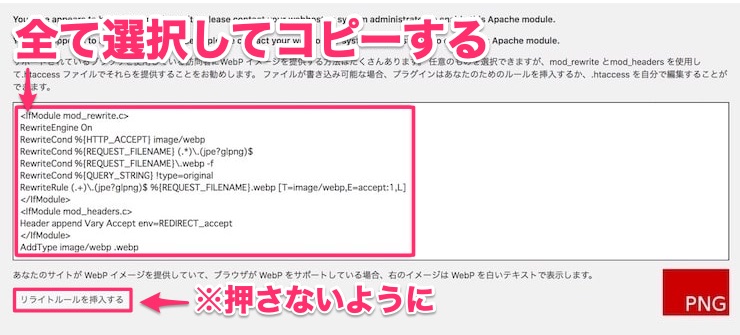
ブックマークはスマートに連携したい
どうだった?結構簡単だったでしょ?一度是非試してみて欲しい。モバイルのブックマークもこれで全て統一されている。
使う上でブックマークが増えていくとは思うが定期的に同期してあげることで日々のブラウジングがスマートに行えるのでオススメ。
今回の方法はあくまでChromeのブックマークをベースにしてSafariに同期していく方法なので使う上でChromeにブックマークを追加していくといい。

RORONOA
ボクはこれで全てのデバイスのブックマークを同期してるで


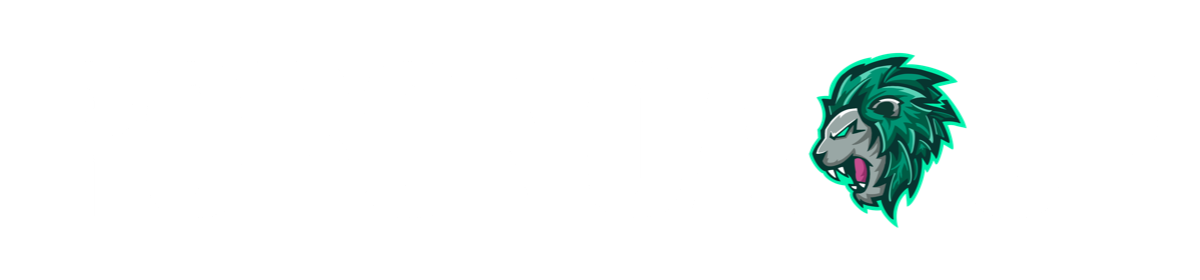
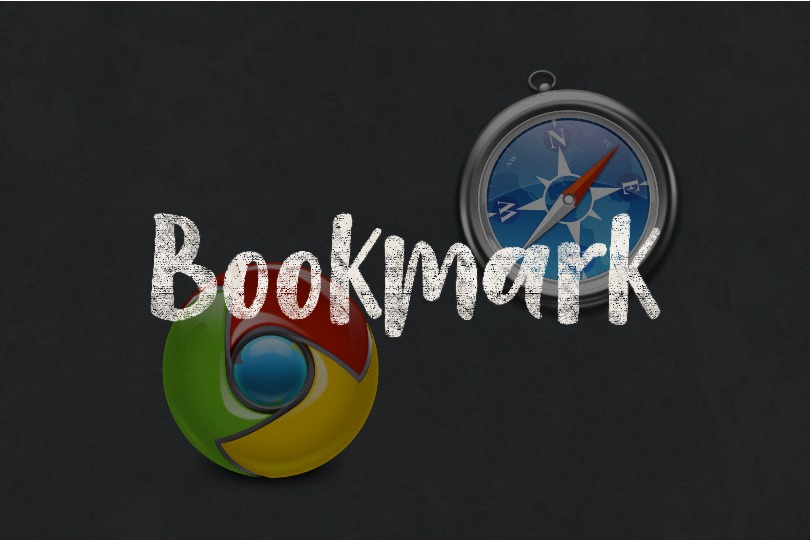











Comment